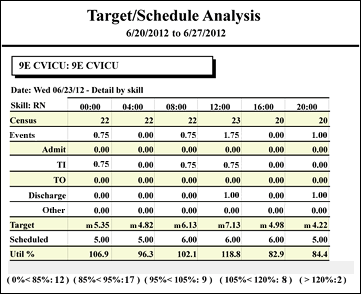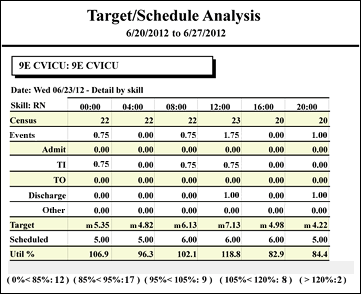The Target/Schedule Analysis Report
Use this productivity report to analyze staffing in hours over specific intervals of time and by day of the week. You can review this data to analyze trends in demand for care, including the impact of patient events, and total utilization variability, along with utilization by global skill, date, and time of day. The report can also trend historical demand requirements by day of week over a selected date range. You can see report data in one, two, or four hour increments.
You must have a fully configured Demand Manager implementation in order to run this report.
Running the Target/Schedule Analysis Report
Complete the following steps to run the Target/Schedule Analysis report:
- From the Reports menu, select Demand > Target/Schedule Analysis. This opens the Target/Schedule Analysis page.
- Select one or more Facilities. Use CTRL+click to select multiple items. Use SHIFT+click to select a range of items.
- Select one or more Profiles.
- Select one or more Global Skills. Staff Manager automatically limits the global skills to those meeting one of these two criteria:
- The Global Skill is configured for Demand Manager for the locations within the selected profile or profiles.
- The Global Skill has the Pt. Events option selected in the Staff Manager Client Skills dialog box.
- Enter a start date in the box or click the calendar icon to use the date menu.
- Enter an end date in the box or click the calendar icon to use the date menu.
This report analyzes a Profile’s workload compared to scheduled staff for periods up to one year. This requires the application to process large amounts of data. When selecting multiple Profiles, we suggest that you select a shorter period, such as three months.
- Select a Report by Global Skill or Summary option. Selecting Global Skill breaks out the data by the selected skills. Selecting Summary combines the data for all selected skills.
- Select a Data by option. Available options are Hourly, Every 2 Hours, and Every 4 Hours. You must select the Every 4 Hours option if you want the report to show the number of times the average total utilization percentages fell within each of the utilization ranges defined by the Demand Manager Facility Settings. See the following section, Viewing the Target/Schedule Analysis Report, for more information.
- Select a Report by option. Available options are Date and Average by Day of Week.
- Select an Include Event Detail option. Selecting Yes breaks out the Event data by event type. Selecting No combines the data for all events.
- Select an Export Type option. Available options are PDF and Microsoft Office Excel.
- If you select PDF, Staff Manager exports the report results as an Adobe Acrobat PDF. You must have Adobe Acrobat Reader installed on your workstation to use this option.
- If you select Excel, Staff Manager exports the report results as an Excel spreadsheet. You must have Microsoft Office Excel or Excel Viewer installed on your workstation to use this option.
- Click Run Report. If you selected the PDF export type, the report is displayed in the Report Output pane. If you selected the Excel export type, an alert window opens to let you select whether to open the report or to save the report as an Excel spreadsheet. We recommend selecting Save so that you can review the report in Excel.
You should be aware that report formatting is not retained when you export a report to Excel.
Viewing the Target/Schedule Analysis Report
The heading section displays the following items:
- Profile Name: Location Name: The profile and location (if applicable) associated with the report data. For example, a report for the 5W MedSurg profile Pod A location would have the heading 5W MedSurg: Pod A. Demand Manager creates a separate report table for each location with a profile.
- Date: The start date for the report data.
- Skill: The global skill for the report data, if you selected one. For each skill selected, Demand Manager creates a separate report table for each location within a profile.
The second section reviews the target/schedule data. The options included differ depending on whether you ran the report by Date or by Average by Day of Week.
Target/Schedule Data by Date
When you run the report by Date, this section includes the following information. Items marked (Optional) are only included if you selected those items when running the report.
- Hourly Census by Date: The census for the hour of day
- Events: This cell displays the staffing requirements, in hours, required for all patient events.
- Admit: The target staffing in hours incurred by admission events (Optional)
- TI: The target staffing in hours incurred by transfer in events (Optional)
- TO: The target staffing in hours incurred by transfer out events (Optional)
- Discharge: The target staffing in hours incurred by hospital discharge events (Optional)
Note: If your organization supports transfers across facilities, you should be aware that transfers in from a preliminary unit in another facility are counted under Admit, transfers in from inpatient units are counted under TI, and all transfers out are counted under TO. See Understanding Patient Transfers Across Facilities for more information.
- Other: The target staffing in hours incurred by other patient events (Optional)
- Target: The total target staffing as Full Time Equivalents (FTEs). The report calculates target staffing using one of two methods:
- Using the staffing levels by global skill and time of day associated with the acuity level for each patient’s specific pattern and the time associated with events
- Using the budgeted staffing levels by global skill and time of day and the time associated with events (for clients who have not implemented the optional Outcomes-Driven Acuity application).
If you selected the Data by options Every 2 Hours or Every 4 Hours, the report adds the target staffing for Events across your selected intervals. For example, if you selected Every 4 Hours, the report calculates the ADT event and other patient event workload for 0400 as everything reported from 0000 to 0400, and for 0800, everything reported from 0400 to 0800.
If the Target is affected by staffing minimums, meaning the target score was increased sometime during the interval to align to minimum staffing, the report displays a lowercase m in front of the Target value; for example, m21.75. See How Demand Manager Calculates Staffing Levels for more information.
- Scheduled: The number of scheduled staff in FTEs. If running the report by location, the scheduled value is the sum of the scheduled staff in all locations in the profile.
- Util %: The utilization percentage, calculated by dividing Target Hours by Scheduled Hours.
Target staffing for admission and transfer in events begin at the time of the event for the configured duration. Target staffing for discharge and transfer out events are backed up from the event time. For example, if patient Jones is discharged at 10:08 a.m. and there is one hour of RN time associated with this event, 0.87 hours (52 min) are allocated from 9:00 a.m. to 10:00 a.m. and 0.13 hours (8 min) are allocated from 10:00 a.m. to 11:00 a.m. All ADT events have a caregiver/patient ratio of 1:1.
If the report is run in 2 or 4 hour increments, the values that show for all options except Events and Event detail are for the hour of day shown in the report. For example, if the report is run for every 2 hours, starting at 0000, the Target at 0200 is the Target values for Events and Event detail from 0000-0200; all other options in the report display values from 0100-0200.
Target/Schedule Data by Average by Day of Week
When you run the report by Average by Day of Week, the second section includes the following information. Items marked (Optional) are only included if you selected those items when running the report.
- Average Hourly Census by Day of Week Shows average hourly census calculated to two decimal points.
- Events: This cell displays the average target staffing in hours, for all patient events.
- Admit: The average target staffing in hours for admission events (Optional)
- TI: The average target staffing in hours for transfer in events (Optional)
- TO: The average target staffing in hours for transfer out events (Optional)
- Discharge: The average target staffing in hours for hospital discharge events (Optional)
Note: If your organization supports transfers across facilities, you should be aware that transfers in from a preliminary unit in another facility are counted under Admit, transfers in from inpatient units are counted under TI, and all transfers out are counted under TO. See Understanding Patient Transfers Across Facilities for more information.
- Other: The average target staffing in hours for other patient events (Optional)
- Target High: The highest total target staffing calculated for the day of week, calculated using the staffing levels by global skill associated with the acuity level for each patient’s specific pattern or the standard hours of care by skill and time of day for clients who have not implemented Outcomes-Driven Acuity and time associated with events. See How Demand Manager Calculates Staffing Levels for more information on how target staffing is calculated.
- Target Low: The lowest total target staffing calculated for the day of week. If the Target Low during the interval is affected by staffing minimums, the report displays a lowercase m in front of the Target Low value; for example, m21.75.
- Target Avg: The average total target staffing, in hours. If you selected the Data by options Every 2 Hours or Every 4 Hours, the report adds the target staffing for Events across your selected intervals. For example, if you selected Every 4 Hours, the report calculates the ADT event and other patient event workload for 0400 as everything reported from 0000 to 0400, and for 0800, everything reported from 0400 to 0800.
- Scheduled: The average number of scheduled staff in hours. If running the report by location, the scheduled value is the sum of the scheduled staff in all locations in the profile.
- Utilization %: The utilization percentage, calculated by dividing Target Hours by Scheduled Hours.
Average Total Utilization Variability Summary
When you select the Data by Every 4 Hours option, the report includes a summary of the average total utilization percentages. The summary totals the number of times the average total utilization percentages over a 4-hour period fell within each of the five utilization ranges used on the Clairvia Web Target/Schedule page. The ranges are: High Cost, Review (Over), Acceptable, Caution, and Review (Under). You set the values for these ranges on the Utilization tab of the Demand Manager Facility Settings page.
For each range, the start number is greater than or equal to the selected number. The stop number is less than the selected number. For example, if the High Cost range is from 0% to 85%, and the Review (Over) range is 85% to 95%, an episode with 85% utilization would be counted in the Review (Over) range.
Sample Report
In this example, the user ran the report by Global Skill using the Data by Every 4 Hours option, so the Average Total Utilization percentages by inpatient unit are included. The report is by date and includes activity detail.
During the selected report period, 12 incidents fell into the High Cost range, 17 into the Review (Over) range, 9 into the Acceptable range, 8 into the Caution range, and 2 into the Review (Under) range. The Target was also affected by minimum staffing rules.
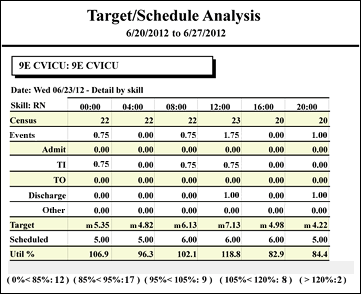
How Time Affects the Target/Schedule Analysis Report
This report is designed to be run for dates in the past so that you can see the impact of ADT events on target staffing. You can run this report for future dates; however, it is not recommended.
The source of the target staffing hours the report uses in its calculations depends on the reporting period you select.
- Past to Present: For dates in the past and for the present (with present meaning the time you run the report) the report uses actual patient demand and actual patient events to calculate the Target Staffing value.
- Present to Near Future: For time ranges from the present up to 36 hours in the future, the Target Staffing value includes:
- Current demand workload values adjusted for time of day and acuity levels (when implemented).
- Projected departure and discharge event workload, calculated by using the pattern end date as originally assigned or by using updated dates and times entered on the Administer Patient Pattern window (or updated through an alternate source solution) for each patient.
- Workload associated with actual and projected Other patient events.
- Target Staffing for non-direct care staff global skills, such as managers and clerical staff, is pulled from the workload matrix, which is stored in Workload Planner. This approach produces an accurate staffing projection for the next 36 hours based on current patients, acuity, and expected departures. From a process perspective, the only data missing is the calculated impact of expected admissions and transfers in. When Demand Manager auto-pushes patterns forward, the projected dates on the Administer Patient Pattern window do not change and departure workload is not calculated. When running reports for past dates, the targets include workload for actual ADT events; the target only includes workload for events that actually occurred.
- Future: If the report is run for a period that starts more than 36 hours from now, the Target is calculated using the 6-week historical average by day of week and time of day and includes workload associated with actual demand, including actual ADT events. The effect of other events is not included in the historical average.
Demand Manager calculates the hours of care for each ADT event using the minutes/skill defined in Demand Manager Location Settings. For example, assume an admission event requires 45 minutes of RN time and 15 minutes of UAP time for a total of 60 minutes. The hours of care for one admission are 0.75 for the RN and 0.255 for the UAP. The report calculates target hours for Other patient events using the caregiver to patient ratio entered on the Event Management page. For example, the target staffing for a 2:1 RN Add event from 0800-1000 would be 2.0 hours for 0800 and 2.0 hours for 0900.
 Related Topics
Related Topics